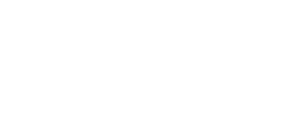Hvis du er på udkig efter at flytte dit WordPress hjemmeside fra en webhoteludbyder fra en til en anden, så vil denne guide hjælpe dig med at finde hoved og hale i hele processen. Hvis du følger denne guide nøje, vil ud kunne flytte til din nye udbyder uden at have nogen nedetid (downtime) på den hjemmeside – meget vigtigt hvis du har en webshop eller anden hjemmeside som du tjener penge på.
Grunden til at jeg skriver denne guide er, at jeg har modtaget et par henvendelser angående hvordan man flytte fra et webhotel til et andet. Da siden har jo omhandler UnoEuro, så er det uvist om det er til- eller fraflytning, men er det en flytning til UnoEuro, så kan du jo med fordel benytte dig af vores rabatkode, klik her. Jeg vil derfor beskrive og gennemgå hvordan de ren teknisk kan gøres fra hvilken som helst webhoteludbyder – senere vil jeg lave en guide som præcist omhandler flytningen til UnoEuro og hvordan effektivt bruger deres unikke værktøjer som de stille til rådighed.
Processen er faktisk relativ simpel:
- Flyt/kopier filerne
- Flyt/kopier databasen
- Opdater navneserver eller DNS
Der er rigtig mange fikse måder man kan gøre hele denne proces hurtigere; såsom ved ikke at flytte hele WordPress installationen men kun /wp-content/ eller ved at bruge plugins osv. Jeg vil dog i denne guide vise dig hvordan du manuelt laver en 100% identisk kopi og flytning af din WordPress hjemmeside.
1: Tag backup af alle dine filer
Til at starte med, vil jeg anbefale dig at du en backup af af alt. Backup kan nemt og hurtigt gøres med et backup plugin såsom UpdraftPlus – selvom der er “plus” i navnet, så er det stadig 100% gratis og du kan sågar opsætte det til at synkronisere med Dropbox, Google Drive, AWS S3 og mange andre tjenester.
2: Download alle dine filer
A: Download manuelt med FTP
Dette trin kan afhængig af dit webhotel og din internetforbindelse tag lidt tid. Her går det kort sagt ud på at flytte alle dine filer fra webhotel1 til webhotel2. Den helt basale metode og hvad alle har adgang til er, at forbinde til dit nuværende webhotels FTP og downloade hele /public_html/, derefter lave en kop kaffe, for det kan godt tage rigtig lang tid.
Jeg kan anbefale at bruge FileZilla (FTP software) som både understøtter Windows og OS X.
B: cPanel – Komprimering af filer
Har du adgang til cPanel hos webhoteludbyderen, så kan du med fordel højre klikke på /public_html/ og komprimere mappen til .zip, .Gz eller .Bz2 format. Når det er færdigt, så skulle du gerne have en fil i det valgte format som du kan downloade. Du downloader på den måde hele din /public_html/ på en gang med en fil.
3: Upload alle dine filer til dit nye webhotel
A: Upload manuelt med FTP
Du skal nu uploade alle dine filer dit dit nye webhotel. Det gøres på samme måde som før, bortset for, at nu skal du uploade i stedet for at downloade. Upload alle de downloadede filer fra /public_html/ til dit nye webhotels /public_html/. Bemærk, at dette trin kan også tage rigtig lang tid afhængig af din internetforbindelse.
B: cPanel – Upload komprimeret fil
Upload nu din komprimerede fil enten via FTP eller ved at bruger cPanel kontrolpanellet. Denne processen er væsentlig hurtigere end at skulle uploade flere tusinde filer via FTP. Når filen er uploaded til dit nye webhotel, så skal du i cPanel vælge/klikke på den komprimerede fil, vælge Extract/Udpak og derefter vælge at du gerne vil udpakke filerne til /public_html/. Derefter opdater siden og du skulle nu meget gerne se alle dine filer i mappen. Hvis du kom til at udpakke i den forkerte mappe, så kan du nemt vælge alle filerne og mapperne og bruge “Move” funktionen i cPanel.
4: Eksporter databasen
Login i din MySQL database ved at bruge via phpMyAdmin (det er den mest almindelige MySQL klient). Eksport derefter databasen med din WordPress installation.
En .sql fil skulle nu starte med at blive downloaded.
5: Importer databasen
Log nu ind i MySQL databasen på dit nye webhotel og importer din .sql fil. Det kan tage lidt tag af uploade. Efter den er færdig med at importere det hele, så har du en database med alle dine tables.