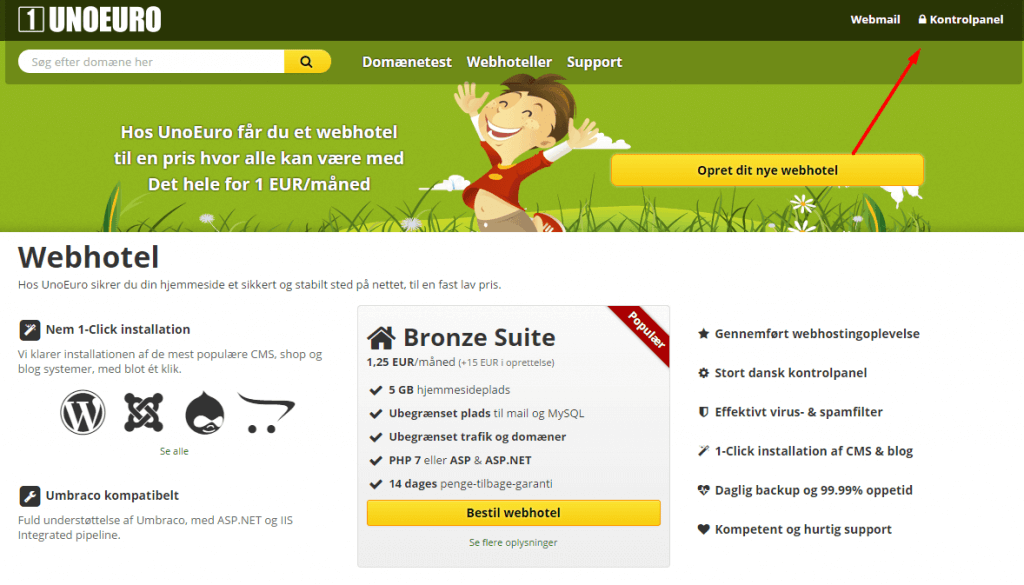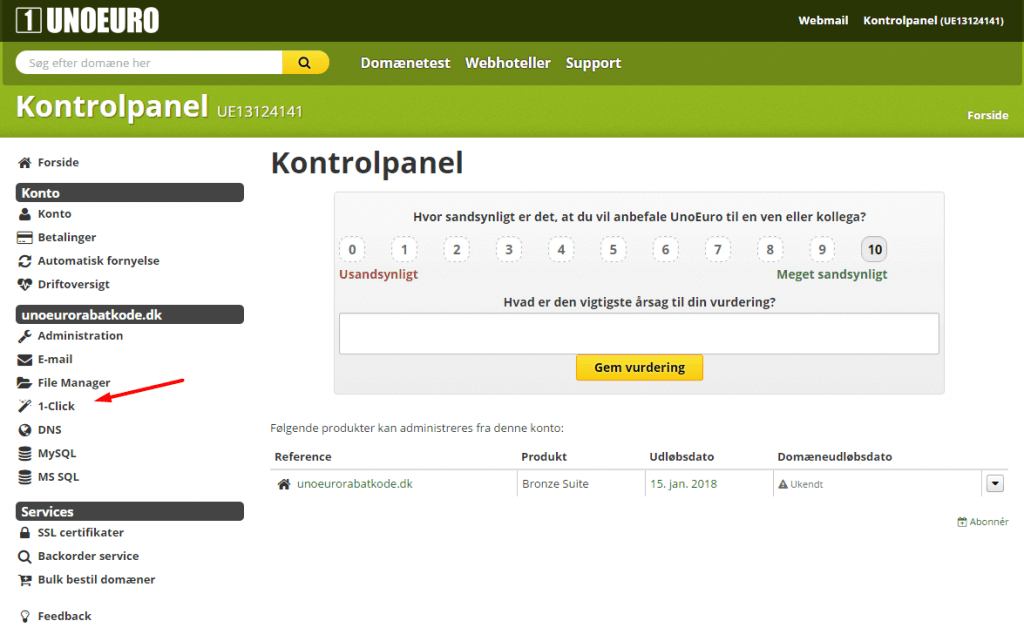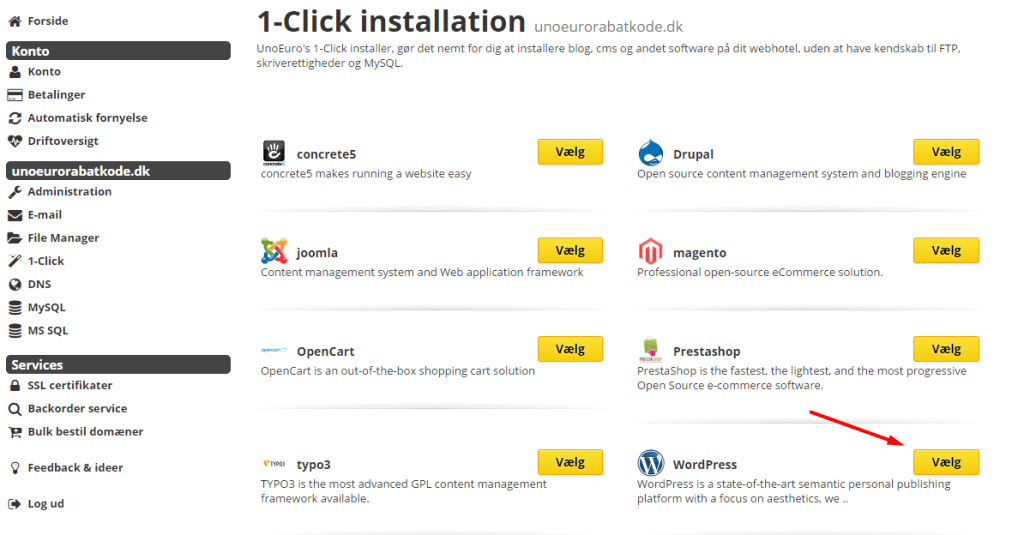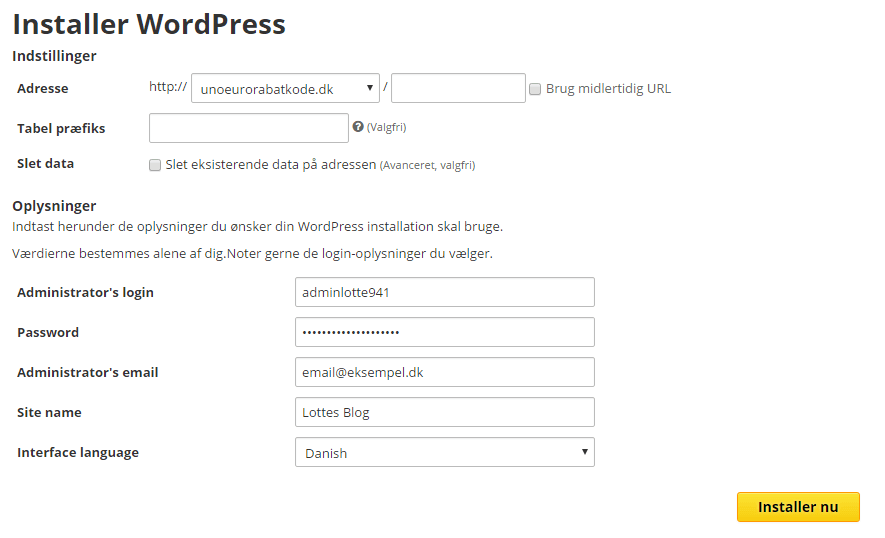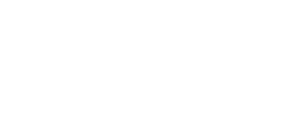Det er utrolig nemt at installere WordPress hos UnoEuro, faktisk kan det gøres med en håndfuld klik som sammenlagt ikke tager mere end 2 minutter at gøre. Men er det din første gang, så har vi lavet en guide som trin for trin hjælper dig hele vejen igennem: fra en helt tom hjemmeside til en flot og brugervenlig WordPress hjemmeside, som du kan gøre stort set hvad som helst med. Har du endnu ikke et webhotel hos UnoEuro, så kan du bruge vores rabatkode og få 3 måneders gratis webhotel i din handel.
Trin 1 – UnoEuro
Login i dit kontrolpanel (det gøres ved at gå ind på deres hjemmeside og derefter tryk Kontrolpanel.
Trin 2 – Kontrolpanel
Tryk herefter på 1-Click
Nu hvor du er logget ind i dit kontrolpanel, hvor du blandt andet kan ændre og styre ALT (jeg kan stærkt anbefale, at kigge på de forskellige muligheder og læse hvad de gør – på den måde får du mest ud af dit webhotel, når du ved hvilke funktioner det har)
Trin 3 – 1-Click Install
Tryk herefter på Vælg ud for fanen WordPress
Du er nu landet på underside i UnoEuros kontrolpanel, hvor du kan se hvilke software du har mulighed for at installere med et “1 klik”. Så slipper du for al’ besværet med at download det ønskede software/CMS, uploade det til dit webhotel, hvorefter en længere installation skal gennemføres med de rigtige information til fx database – hvilket I mangler tilfælde kan drille utrolig meget. Men hvis du benytter dig at 1-Click installationerne, så har de sørget for, at alt bliver gjort korrekt og installeret på få sekunder.
Trin 4 – WordPress Installation
Du kan nu se en side med mange tomme felter – lad det ikke forvirre dig, det er lige til.
Adresse: Har du ikke oprettet et subdomæne (fx sub.eksempel.dk), så har du kun mulighed for at vælge roden af dit domæne (fx eksempel.dk). Du kan i feltet efter skråstregen “/” skriver en undermappe, hvis du fx ønsker, at din WordPress hjemmside er eksempel.dk/hej i stedet for bare eksempel.dk. I ni ud af ti tilfælde vil dette ikke være tilfældet, så vi anbefaler, at du bare efterlader dette felt tomt.
Brug midlertidig URL: Du anbefaler at du ikke markerer denne boks, så bare efterlad den tom som standard.
Tabel præfiks: Igen, vi anbefaler at du efterlader dette felt tomt. Kort så omhandler det tabel-præfikset i din database, højst sandsynligt noget du aldrig vil komme til at se eller få brug for. Efterlader du feltet tomt, så bliver der automatisk generet et præfiks.
Administrators login: Her som du blot indtaste det admin-login (brugernavn) du ønsker at bruge når du logger ind i WP. Dette login bliver som standard vist når du laver indlæg, men du kan ændre det viste brugernavn. Fx så kunne dit admin-login være “adminlotte941”, men der så står “Lotte Hansen” når du skriver blogindlæg. Ændringer kan laves når du er færdig med installeringen i dit kontrolpanel (eksempel.dk/wp-admin/).
Password: Din adgangskode (brug gerne noget sikkert som ingen kan gætte – du kan eventuelt bruge en password generator.
Administrators email: Emailen du ønsker at knytte til din bruger (kan ændres senere).
Site name: Navnet på din nye hjemmeside, fx Lottes Blog. Navnet kan ændres senere i dit kontrolpanel, så brug nu endelig ikke for meget tid på at komme op med det helt perfekte navn.
Interface language: Det sprog du ønsker din WordPress installation skal være i (du har mulighed for at vælge dansk).
>> Når du har det hele igennem, så skal du blog trykke “Installer nu”